|
Configurando a VPN
A configuração do acesso VPN irá depender de
seu sistema operacional:
Atenção: para todas as versões de sistemas
operacionais é necessário que você tenha disponível os discos de
instalação do Windows e que tenha feito todas as atualizaçães
críticas e de service packs através do Windows
Update .
Selecione sua versão do Windows
> Windows 95
> Windows 98
> Windows 98 SE (Second Edition)
> Windows ME
> Windows 2000
> Windows XP
> Windows Vista
Windows 95 / 98 / 98 SE
> Passo 1 - Atualização do Windows
Para o sistema operacional Windows
95 você ter´ que instalar as seguintes atualizações:
Para o sistema
operacional Windows 98 (não SE - Second Edition), você ter´ que instalar as seguintes atualizações:
> Passo 2 - Instalando o componente para acesso Dial-Up e VPN
Para instalar o modulo
Dial-Up em sua máquina, v´ até o painel de Controle :
Iniciar > Configurações > Painel de Controle
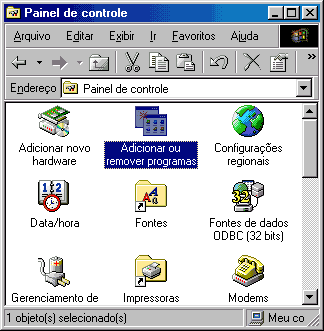
Painel de Controle |
No painel de controle, entre
em "Adicionar ou remover programas", na guia "Instalação
do Windows" selecione a opção "Comunicação",
e depois clique no botão "Detalhes". Na nova janela,
acrescente a sua lista de componentes instalados o "Acesso a
Rede Dial-Up" e "Rede particular virtual".

Selecione essa opção, em seguida clique em "Detalhes"

Selecione essa opção para instalar o componente

Selecione essa opção para instalar esse componente |
Clique Ok na janela, e Ok
novamente para finalizar o processo. Com isso o sistema irá buscar a
instalação do windows para poder prosseguir na instalação.
> Passo 3 - Configurando a Rede
Para poder se conectar a um serviço remoto você
irá precisar instalar componentes e protocolos, para que sua conexão
possa ser efetuada. Primeiro vá até o painel de controle:
Iniciar > Configuraçães > Painel de Controle
Acesse o item rede, e na janela clique no
botão "Adicionar".
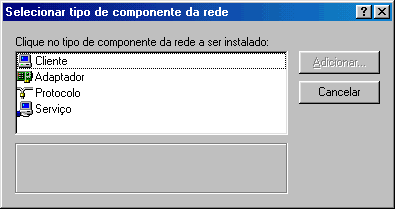
Adicionando componentes de rede |
Selecione o item "Cliente" e
clique em "Adicionar", na nova janela selecione o
fabricante "Microsoft", e na lista de clientes selecione
a opção "Cliente para redes Microsoft". Clique em OK, e
prossiga para instalar próximo componente.
Dependendo da versão de seu Windows ele irá
automaticamente adicionar os dispositivos necessários automaticamente,
resultando na adi&ccedi;ão dos seguintes componentes:
> Cliente para redes Microsoft
> Adaptador para rede dial-up
> Adaptador para rede
dial-up #2 (Suporte a VPN)
> Adaptador para rede
particular virtual Microsoft
> TCP/IP -> Adaptador
para rede dial-up
> TCP/IP -> Adaptador
para rede dial-up #2 (Suporte a VPN)
> Passo 4 - Adicionando uma conexão
Para fazer seu computador estabelecer sua conexão você terá que adicionar uma nova conexão. Primeiro entre no
item "Meu Computador", em seguida entre em "Acesso
> Rede dial-up", em seguida acesse o item "Fazer nova
conexão".
Na janela que irá se abrir, irá ser
questionado qual nome do computador que você irá chamar, digite nesse campo
"VPN UFSC", e no dispositivo, selecione "Microsoft VPN
Adapter".
Clique no botão "Avançar" para prosseguir para próxima
tela.
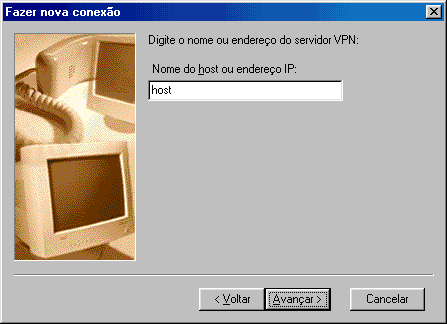
Digitar o host |
Nesta tela você terá que informar o servidor
que você irá chamar, para saber qual é o seu servidor que você
terá que chamar faça login no nosso sistema. Ao entrar na pagina
principal de configurações logo abaixo de
"Usuário" você terá "Servidor VPN " (seu
acesso VPN precisa estar habilitado). Copie o servidor informado e
coloque no campo "Nome do host ou endereço IP".
> Passo 5 - Configurando a Conexão VPN
Após completar essa etapa, uma nova conexão
será criada no item "Acesso a rede dial-up" em "Meu
Computador". Agora acessando esse item, clique com o botão direito do mouse no
ícone "VPN UFSC" e selecione "Propriedades".
Na nova janela de configuração selecione a guia "Tipo de
Servidor", e retire as seguintes opções: "Efetuar logon
na rede", "NetBEUI" e "Compatível com
IPX/SPX".
|
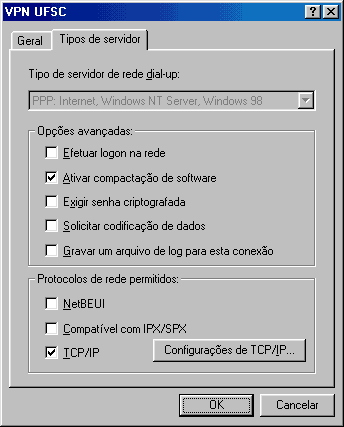
Configuração do "Tipo de servidor"
|
> Passo 6 -
Estabelecendo
a Coneão VPN
Então para fazer sua ligação acesse
novamente o "Acesso a rede dial-up" e faça um clique
duplo em "VPN UFSC", e você receberá a seguinte tela:
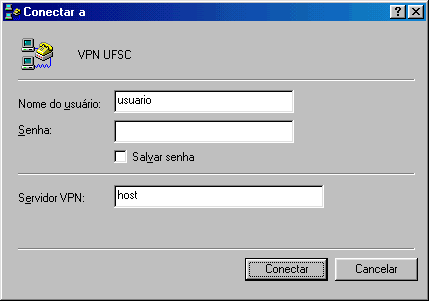
Tela para conexão |
Nessa tela você terá que informar seu nome
de usuário e senha, informe esses dados conforme seu cadastro no serviço
VPN, lembre que a senha do VPN pode não ser igual ao login dessa página
. Aperte o botão
"Conectar" e aguarde alguns segundos até que sua
conexão seja estabelecida.
Windows 2000 / ME / XP
A instalação dessas versões são equivalentes, apenas alguns textos
foram alterados, e novas telas foram criadas.
> Passo 1 -
Adicionando um Conexão
Para verificar suas conexões acesse o
Painel de Controle:
Iniciar > Configuraç&es > Painel de Controle
|
No Windows 2000 ou ME

acesse "Conexões
dial-up e de rede" |
No Windows XP

acesse "Conexões de rede" |
Com um duplo clique em "Fazer
nova conexão" (Win 2000) ou "Assistente para novas
conexões" (Win XP), e siga os passos para instalar a conexão:
Windows 2000
> Selecione a opção:
"Conectar-se a uma rede privativa pela Internet"
> Caso seja necessário fazer uma ligaçáo antes de conectar
a VPN você terá que especificar qual será a conexão, se você for
usar sua Rede Local, ou ADSL, selecione "Não discar conexão
inicial."
> Para o campo "Nome do host ou endereço IP",
informe o servidor que está listado na tela principal de
configuração, que é divulgada depois de fazer um login no
sistema, lá você terá o seu "Servidor VPN " (o
acesso VPN precisa estar habilitado para sua conta).
> Para o nome da conexão informe "VPN UFSC".
> Siga para o passo 2.
Windows XP
> Selecione a opção:
"Conectar-se a uma rede em meu local de trabalho"
> Selecione a opção:
"Conexão VPN (rede virtual privativa)"
> Digite no nome da empresa como: "VPN UFSC"
> Caso seja necessário fazer uma ligação antes de conectar
a VPN vocêl terá que especificar qual será a conexão, se você for
usar sua Rede Local, ou ADSL, selecione "Não discar conexão
inicial."
> Para o campo "Nome do host ou endereço IP",
informe o servidor que está listado na tela principal de
configuração, que é divulgada depois de fazer um login no
sistema, lá vocêl terá o seu "Servidor VPN " (o
acesso VPN precisa estar habilitado para sua conta).
> Siga para o passo 2.
> Passo 2 - Configurando a Conexão VPN
Acesse novamente as sua conexões e na
conexão "VPN UFSC" clique com o botão direito e escolha
"Propriedades". Na guia "Segurança" desative
a opção "Exigir criptografia de dados". Confirme a
alteração clicando em OK.
|
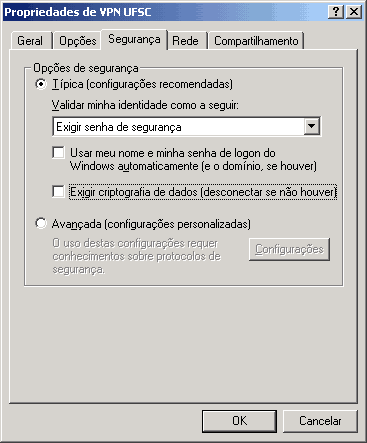
Propriedades da conexão VPN
|
> Passo 3 - Estabelecendo
a Conexão VPN
Novamente acessando suas conexão,
selecione a conexão "VPN UFSC", e na janela de conexão
digite seu nome de usuário e a senha que você escolheu para o acesso VPN
(não precisa ser a mesma do login). Clique em "Conectar-se"
e aguarde alguns instantes até que sua conexão seja estabelecida.
|
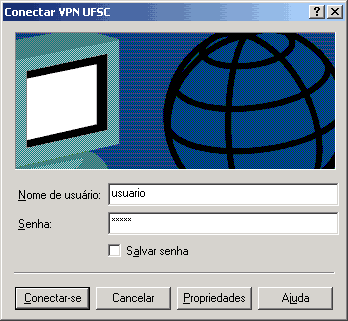
Conexão VPN
|
|